
今回の講習会は花小金井駅から徒歩2分の立地にある東部市民センターで開催しました。
今回もスマホについてのご相談をいただいた方が多数いらっしゃいました。
► Docomo らくらくホンでのご相談
撮った写真をコンビニなどでプリントしたいと思っているが、どうしたら?…ということでしたが、お持ちのらくらくホンがコンビニのマルチコピー機で対応できるかは確実なご案内ができませんでした。
通常のスマホの場合、コンビニ以外にも、家電量販店や大型カメラ店でもプリントできる機器が設置されています。
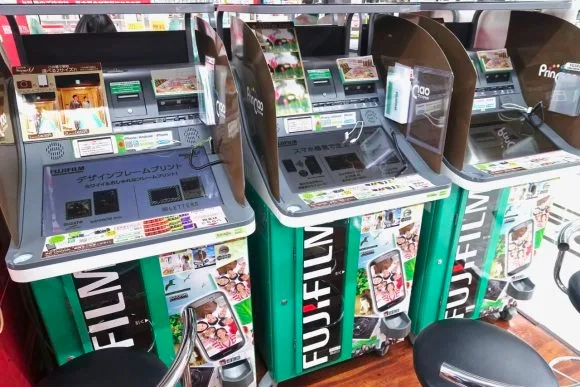
スマホからプリント機に写真データを送りプリントします。
その方法は、アプリのインストールが必要だったり、店舗のプリント機種により若干手順は違うかも知れませんが、
1.SDカードなどのメディアを機械へ挿し込む 扱い使いやすさ★★★
2.有線接続を利用して転送する 扱い使いやすさ★★★
3.Wi-Fi接続を利用して転送する ( 一度だけ有効なワンタイムWiFi ) 扱い使いやすさ★
の主に3通りがあります。
機器対応のケーブルが機器に付属している場合もありますが、コンビニでも家電店のプリント機でも、専用アプリのインストールが必要なことが多いようです。
・コンビニのアプリは、AndroidとiOS用あり、セブンイレブンは「セブン−イレブン マルチコピー」、ローソン・ファミマは「PrintSmash」です。
・ヨドバシカメラでは、「FUJIFILM for わいぷり」
アプリ内で事前に写真などを設定して送信し、店舗では予約コードを入力するという便利機能もあります。
しかしプリント機の画面に次々と十数回も選択肢や確認事項が表示され、慣れていないとなかなか手強いかもしれません。
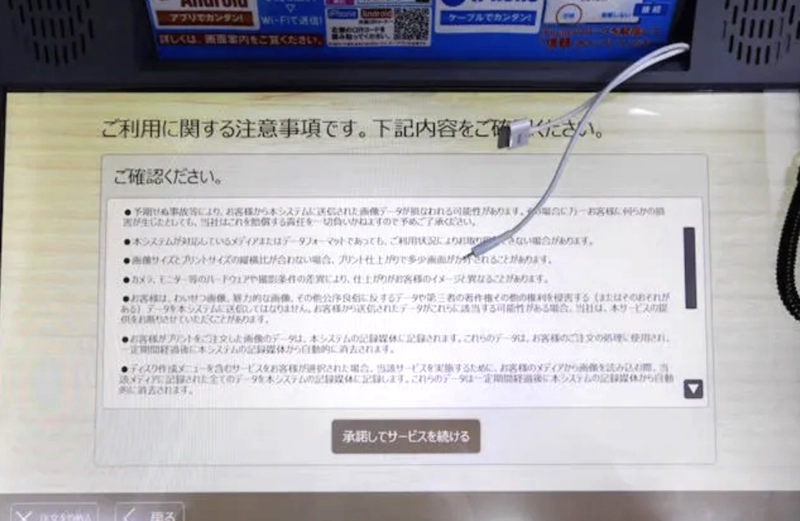
✼ 結論
きちんとした解決説明が難しかったのは、らくらくホンではアプリのインストールが制限されていると思われたからです。
そのため、他の方法として、
・らくらくスマホを購入した店舗のサポートに問い合わせる。
・カメラ専門店(キタムラなど)に行き、スタッフに機種を見せて使用できるかなどを聞く。
現実的には、
・パソコンと接続して、写真データをSDカードに移し、店舗でプリント機を利用する。
・FUJIやキタムラなどで行なっている「ネットプリントサービス」を利用する。
になります。
費用はLサイズ1枚30円〜50円ほどで幅があり、ネットプリントは別途送料がかかりそうです。
►その他のご相談
・Xperiaでログイン時のパターンを忘れ、入力の失敗による使用不能状態になってしまった
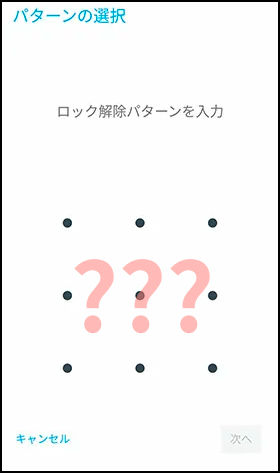
- 1パターン認証の失敗 数万回
SIMは健在なので、外部から電話を受けることはできる( 受信専用機化している )
- 2キャリアに出向き、そのあと民間の修理会社にも相談
いずれも解決せず
- 3パソコンからスマホのロック解除をできるアプリが存在するが…
パソコンは所有なし。
ちょっとグレーな裏技、誰かが拾ったスマホも解除できてしまうことに!
ただしこのようなソフトを使うとロック解除できても「保存されているデータはすべて削除される」とサイトの説明にはあります。
( 講習会としては実行せず ) - 4セーフモード起動ができた
音量設定、マナーモード切り替えなど、簡易的な操作が可能
- 5大事なデータがスマホの中にあり、なんとしても復活をご希望
データ取り出しを専門業者に依頼すると、スマホ購入価格以上の費用がかかる。
( 初期化以外具体的対策は見つからず ) - 6セーフモードからサイドボタンを使って起動方法のリセットは?!
もう一度購入店に対処法を聞くようにアドバイスしました。
- 7今後の対策
パターン認証を利用せず、パスコードと指紋認証を併用することをお勧めしました。
パスコードは自宅の鍵と同じです。無くしてしまうと、第三者ができることはとても少ないのです。
スマホのロック解除パスワードなどを忘れて、一定回数以上入力を失敗すると、なかなか大変なリカバリー作業も発生します。
指紋認証、顔認証はそのための機能です。面倒臭いと思わず設定しておきましょう。
・Xperiaのかんたんホーム画面のカスタマイズ方法
(機種によっては、「かんたんホーム画面」は1ページしか作れないようです)
アプリの入れ替えは「設定」から ホームカスタマイズ>アプリの変更>外すアプリを選択>表示させたいアプリを選択 の順番になります。
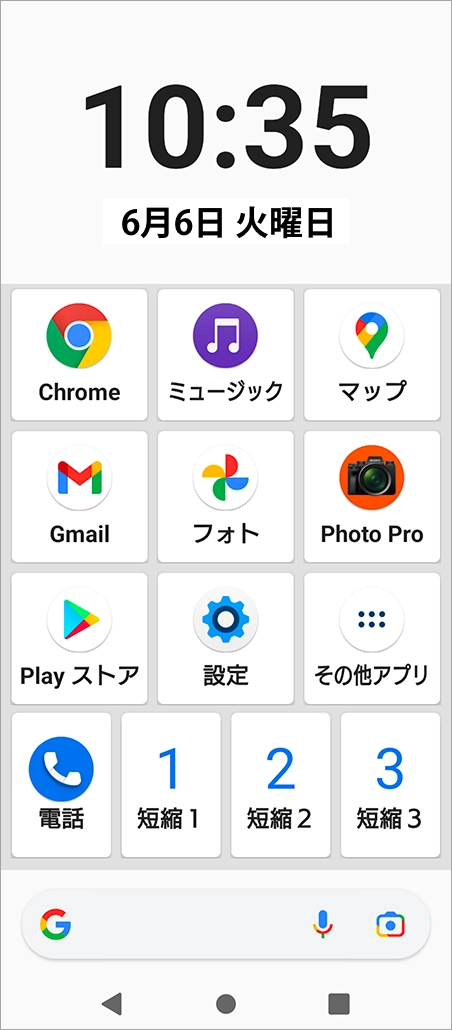
(画像:SonyXperia公式サイトから)
参考 : Sony Xperia公式サイト
他に、
・スマホの自撮りのやり方 (詳細割愛)
・Android スマホでの、LineのKeepからのダウンロード〜パソコン〜外付けHDDへの保存のやり方 (詳細割愛)
・iPadの活用方法 (詳細割愛)・一眼レフカメラの操作 (詳細割愛)
など多くのご相談をいただきました。
ご相談を受けながら、私たちも日々学んでいきます。
よろしくお願いします。

ここまでお読みいただきありがとうございます。
次回も、会場で皆様とお会いできることを楽しみにしています。




コメント